Как включить Блютуз на ноутбуке Windows 7
Опубликовано: 14.12.2018

Технология Bluetooth появилась на старых телефонах, и в наше время телефонным вариантом программы никто не пользуется. На компьютерах Блютуз стал не надоедливой утилитой, которая потребляет энергию, а важной частью, необходимой для удобной работы.
На смартфонах с помощью программы можно передать данные или подключить беспроводную клавиатуру и мышку, но поскольку главная особенность телефона – компактность, такая функция со временем потеряла популярность.
Ноутбук воспринимается как более мощное, но тоже компактное устройство и в последние года провода клавиатуры и мыши стали надоедать, ведь иметь дорогой компьютер и пользоваться проводным подключением стало неудобно.
Как включить блютуз на ноутбуке под разными версиями Windows
Именно поэтому Bluetooth до сих пор популярен, ведь теперь кабель заменяется маленьким датчиком, а в сумке мышь вмещается в маленький карман.

Рисунок 1. Руководство по включению bluetooth на ноутбуках с ОС Windows 7
Как подключить Bluetooth устройства к компьютеру или ноутбуку на Windows
Но большинство пользователей при первом использовании не может обнаружить данную технологию на ПК. На большой части настольных компьютеров Блютуза нет. Если у вас ноутбук – ниже информация о том, как включить Блютуз на ноутбуке Windows 7, где он находится, существует ли он на вашем девайсе и как подключить устройства.
Где найти Bluetooth на ноутбуке Виндовс 7
Перед тем как искать способ, чтобы включить Bluetooth на Windows 7, проверьте, позаботился ли разработчик о внедрении этой опции. Если вы работаете на ПК, используя Вин 7 – в документации или на коробке найдите информацию о версии Bluetooth. Не значения, какие цифры написаны. Нам нужно только факт того, что он присутствует. Так же Вам может очень помочь приложение BlueTooth Driver Installer , для установки любых драйверов для вашего ПК, используя соединение BlueTooth
Если же по каким-то причинам нет доступа к документам и инструкциям – воспользуйтесь интернетом. На официальном сайте производителя присутствует любая информация обо всех выпущенных моделях. Найдите свою, используя поле поиска. В разделе технологий должна быть строка о Блютузе.
Поскольку список с характеристиками на сайте может быть неточным – воспользуемся системной утилитой – Диспетчер устройств:
Win + R или «Выполнить» в служебной папке. Вписываем: devmgmt.msc —> Enter.В открывшемся окне предоставлена иерархия со всеми компонентами, с которыми работает ноутбук. Блютуз подписан как «Радиомодуль» (следующий после списка «Процессоры») (Рисунок 2). Если «Радиомодуль» есть – Блютуз готов к использованию. Если этого пункта не нашли – в «Сетевых адаптерах» есть «Устройство Bluetooth». В таком случае нужно инсталлировать драйвера. Если ни в адаптерах, ни в модуле нет упоминания об опции – увы, но на вашем ноутбуке нет Блютуза.

Рисунок 2. Окно лиспетчера устройств с выделенным радиомодулем Bluetooth
После того как вы убедились, что можете пользоваться функцией, читайте дальше материал о том как запустить Блютуз на Windows 7.
Как включить Блютуз на ноутбуке Windows 7
На разных компьютерах он включается по-разному, а иконка находится в отдалённых местах системы. В новых клавиатурах есть обозначения. На строчке со служебными клавишами (F1, F2 и т. д.) выбиты иконки. Найдите кнопку со знаком Bluetooth. Чтобы включить опцию, нужно нажать на эту клавишу. Зажмите fn (находится в нижнем левом углу) и свою клавишу, например, F7. Если есть световой индикатор, то он засветится.
Ещё один вариант – на нижней панели разверните список со значками, нажав на треугольник, находящийся справа. Воспользовавшись быстрой кнопкой с логотипом Блютуза, можно оперативно запустить его. Чтобы активировать:
Нажмите на иконку левой кнопкой. В списке выберите «Включить адаптер». Когда он отключён, списком и называется одна функция. После включения настроек стаёт больше (Рисунок 3).Адаптер готов к работе. Теперь, когда всё настроено, подключите устройства ввода, принтеры, другие компьютеры. Как это сделать – далее в инструкциях. Так же если у вас Windows 10, Вам будет полезно изучить нашу статью по включению блютуз на Windows 10.
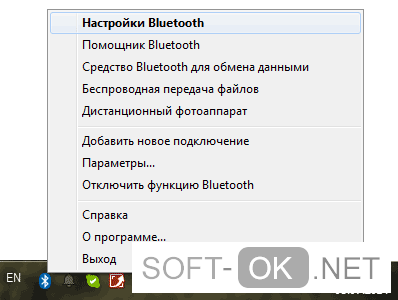
Рисунок 3. Включение блютуз адаптера в нижнем правом меню
Подключение и отключение Блютуз устройств
Если понадобилось включить Bluetooth на ноутбуке Windows 7 для сопряжения с мышью или клавиатурой – этот материал для вас.
Рассмотрим случай, когда нужно задействовать мышку без USB-адаптера. Через нижнюю панель включаем адаптер. Из списка выбираем «Добавить устройство». В новом окне есть область с отображающимися компонентами. Со всем, что находится в окне можно соединиться. Выбираем мышку, нажимаем и жмём «Далее».
Примечание ! Если в области нет мышки, то есть две причины, по которым она не отображается: совместимость и отключение специального параметра. Подробнее о второй причине ниже.
Вы не увидите устройство, потому что оно не имеет доступа к ноутбуку. Чтобы дать его, ЛКМ кликаем на значок и заходим в настройки через «Открыть параметры». Отмечаем галочкой строчку «Разрешить устройствам обнаруживать…». После этого повторяем попытку сопряжения.
«Далее». Готово, можете использовать мышь.
Не забываем про первую причину. Некоторые модели могут не подходить под Виндовс. Таких моделей очень мало, но возможно у вас именно такая. Дополнительная информация об этом есть на различных ресурсах и форумах.
По такому принципу работают и другие подключаемые устройства.



