- Навіщо оптимізувати роботу комп'ютера
- Як оптимізувати роботу комп'ютера
- Відключення зайвих служб
- Відео: як відключити непотрібні служби Windows 10
- Дефрагментація жорсткого диска
- Програми для очищення і оптимізації роботи пристрою
- Glary Utilites
- TweakNow PowerPack
- CCleaner
- Auslogics BoostSpeed
- Інші способи оптимізації
- Очистка диска
- Відключення індексування файлів диска
- Відео: як відключити індексацію файлів на комп'ютері
Кожен з вас, звичайно, помічав, що з часом комп'ютер починає довше завантажувати додатки, частіше зависати і працювати повільніше. Так відбувається через те, що в операційній системі Windows з часом накопичується багато «сміття», що уповільнює роботу. Тому фахівці рекомендують встановлювати заново ОС не рідше, ніж раз на півроку. Ті ж, кому цей спосіб не підходить, повинні навчитися оптимізувати роботу комп'ютера.
Навіщо оптимізувати роботу комп'ютера
Робота операційної системи схожа на роботу годинникового механізму: це синхронно рухаються шестерінки. Час від часу з них потрібно здувати пил і міняти зношені деталі, тобто виправляти накопичилися огріхи в роботі, інакше почнуться зависання, уповільнення в роботі ігор і додатків та інші неприємності. На даний момент існує цілий комплекс заходів по оптимізації роботи ОС:
- чистка реєстру;
- видалення непотрібних файлів;
- відключення зайвих служб;
- дефрагментація жорсткого диска і багато іншого.
Застосування цих заходів сприяє прискоренню процесів і зменшує ймовірність виникнення збоїв в роботі операційної системи.
Як оптимізувати роботу комп'ютера
Перш за все необхідно зрозуміти головне: занадто багато оптимізації - це погано. Наприклад, не можна переборщити з відключенням служб, інакше комп'ютер просто перестане працювати. Так, деякі зі стандартних фонових програм стежать за температурним режимом окремих деталей комп'ютера і в разі необхідності обмежують навантаження. Зрозуміло, що якщо подібна служба буде відключена, то комп'ютер може перегрітися і вийти з ладу. Також дуже велике число програм очищення може засмітити собою реєстр системи, що призведе до погіршення продуктивності.
Оптимізація комп'ютера - це як генеральне прибирання. Її потрібно проводити не кожен день, а приблизно раз на місяць.
Кожен з методів оптимізації покликаний в кінцевому підсумку зменшити навантаження на процесор, жорсткий диск і оперативну пам'ять. Тим самим ми звільняємо ресурси, які можна буде використовувати для вирішення інших завдань.
Відключення зайвих служб
Відключення зайвих служб - це дуже делікатний процес. Кожна служба в якійсь мірі необхідна для роботи комп'ютера або окремих його комплектуючих. Тому перш ніж відключити її, потрібно добре подумати про наслідки, які можуть через це виникнути.
Відключити служби можна двома способами: через конфігурацію системи або через інтерфейс служб.
Відключення через конфігурацію системи проводиться таким чином:
- Натискаємо комбінацію клавіш Win + R, у вікні «Виконати» в полі «Відкрити» вписуємо команду msconfig і натискаємо кнопку OK.

Ввівши команду msconfig, запускаємо програму настройки конфігурації системи
- Відкриється вікно «Конфігурація системи». Переходимо у вкладку «Служби». Ставимо або прибираємо галочку навпроти називання служби, яку хочемо включити або виключити, і натискаємо OK.
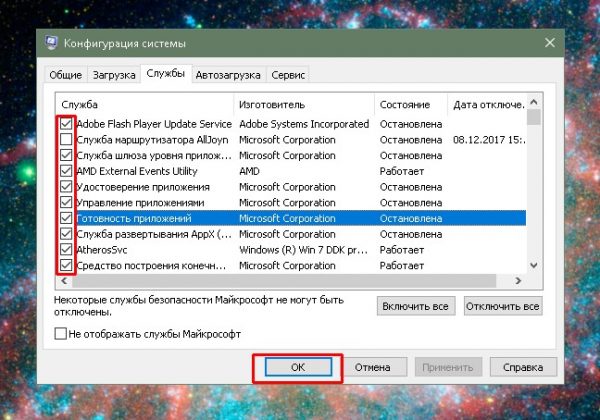
Ставлячи і прибираючи галочки, підключаємо і відключаємо служби Windows
- Перезавантажуємо комп'ютер, щоб зміни набули чинності.
Стан служби «Зупинена» говорить про те, що служба не працює в даний момент. Прибрана навпроти неї галочка гарантує, що до служби неможливо буде звернутися.
Також службу можна відключити через інтерфейс служб. Цей метод відрізняється від попереднього тим, що в інтерфейсі наводиться опис кожної служби.
- Натискаємо Win + R на клавіатурі, в поле введення прописуємо services.msc і натискаємо OK.
- З'явиться вікно зі списком всіх служб. Виділяємо будь-яку, і в колонці зліва з'явиться опис служби, з якого можна зрозуміти, за що відповідає ця програма.
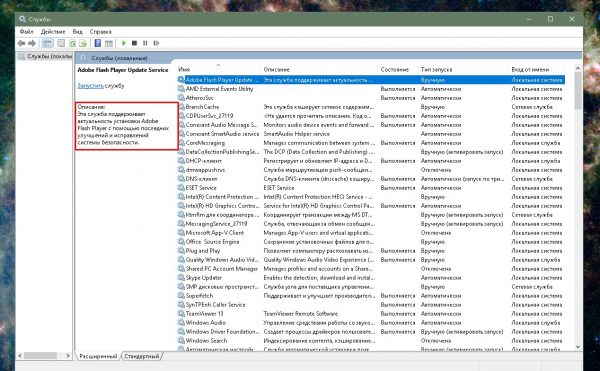
Виділивши будь-яку службу, у вікні зліва можна прочитати її опис
- Щоб відключити службу, клацаємо двічі по її назві, викликаючи тим самим вікно властивостей. Міняємо фільтр «Тип запуску» на «Відключено» і зберігаємо зміни кнопкою OK. Після завершення процедури рекомендується перезавантажити комп'ютер.
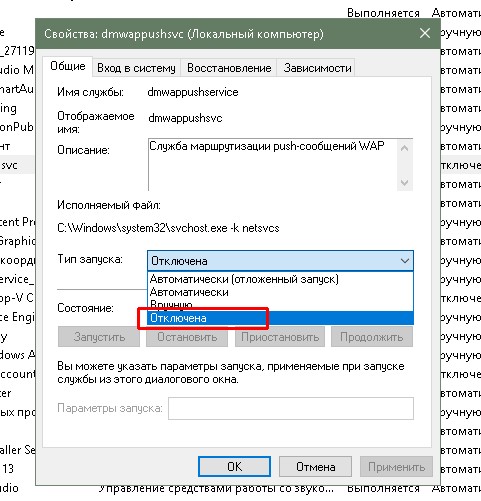
У властивостях служби міняємо тип запуску на «Відключено»
Список служб, які можна відключити без побоювань за роботу системи:
- «Факс»;
- NVIDIA Stereoscopic 3D Driver Service (для відеокарт NVidia, якщо ви не використовуєте 3D-стереозображення);
- «Служба загального доступу до портів Net.Tcp»;
- «Робочі папки»;
- «Служба маршрутизатора AllJoyn»;
- «Посвідчення додатки»;
- «Служба шифрування дисків BitLocker»;
- «Служба підтримки Bluetooth» (якщо ви не використовуєте Bluetooth);
- «Служба ліцензій клієнта» (ClipSVC, після відключення може призвести до її додатки магазину Windows 10);
- «Браузер комп'ютерів»;
- Dmwappushservice;
- «Служба географічного положення»;
- «Служба обміну даними (Hyper-V)»;
- «Служба завершення роботи в якості гостя (Hyper-V)»;
- «Служба пульсу (Hyper-V)»;
- «Служба сеансів віртуальних машин Hyper-V»;
- «Служба синхронізації часу Hyper-V»;
- «Служба обміну даними (Hyper-V)»;
- «Служба віртуалізації віддалених робочих столів Hyper-V»;
- «Служба спостереження за датчиками»;
- «Служба даних датчиків»;
- «Служба датчиків»;
- «Функціональні можливості для підключених користувачів і телеметрія» (це одна з можливостей відключити «стеження» Windows 10 за користувачем);
- «Загальний доступ до інтернету (ICS)» (за умови, що ви не використовуєте функції загального доступу до інтернету, наприклад, для роздачі Wi-Fi з ноутбука);
- «Мережева служба Xbox Live»;
- Superfetch (за умови, що ви використовуєте SSD);
- «Диспетчер друку» (якщо ви не використовуєте функції друку, в тому числі вбудовану в Windows 10 друк в PDF-файли);
- «Біометрична служба Windows»;
- «Віддалений реєстр»;
- «Вторинний вхід в систему» (за умови, що ви його не використовуєте).
Відео: як відключити непотрібні служби Windows 10
оновлення драйверів
Драйвери пристроїв - це важливі програмні продукти, які забезпечують взаємодію комп'ютера з оточенням. Дуже важливо підтримувати їх в актуальному стані. Якщо якісь файли драйвера пошкодилися, то їх слід замінити. А якщо вийшло оновлення, яке поліпшить роботу - його потрібно встановити.
За замовчуванням центр поновлення Windows повинен в автоматичному режимі шукати нові версії драйверів, проте не зайвим буде і запускати час від часу перевірку на актуальність поточної версії. Для цього робимо наступне:
- Натискаємо комбінацію клавіш Win + R, вводимо команду devmgmt.msc і натискаємо OK.
- Відкриваємо вкладку з важливими нас пристроями, наприклад, «Відеоадаптери», клацаємо правою кнопкою по одному з них і вибираємо пункт «Оновити драйвер».
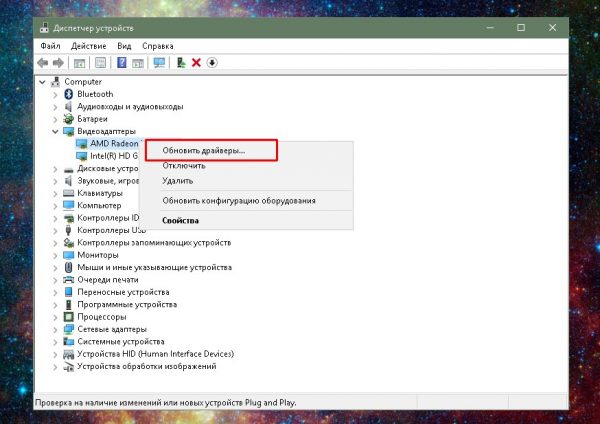
Запускаємо оновлення драйвера через «Диспетчер пристроїв»
- Відкриється вікно майстра пошуку, в ньому вибираємо «Автоматичний пошук оновлених драйверів» і чекаємо закінчення процесу.
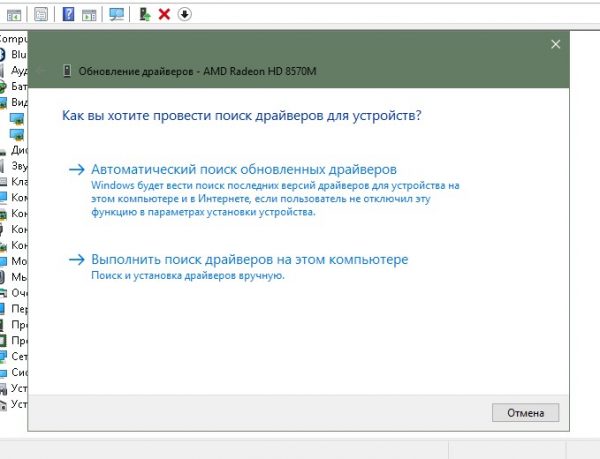
Клацаємо по пункту «Автоматичний пошук оновлених драйверів» і чекаємо завершення процесу
- Бажано повторити цю процедуру для всіх:
- відеоадаптерів;
- дискових пристроїв;
- звукових, ігрових і відеопристроїв;
- процесорів;
- мережевих адаптерів.
Коли всі драйвери будуть оновлені, перезавантажте комп'ютер, щоб зміни набули чинності.
Дефрагментація жорсткого диска
Система запису файлів на жорсткий диск працює таким чином, що всі файли записуються підряд. Видаляючи файл, ми звільняємо місце для запису іншої інформації, яка може бути більше або менше, ніж попередня. Виходить, що частина файлу може бути записана в одному місці диска, а інша частина - десь ще. Роздроблений (або «фрагментований») файл уповільнює роботу ОС, оскільки на пошук і об'єднання всіх фрагментів файлу витрачається час. Процес дефрагментації жорсткого диска перезаписує всі файли в строгому порядку, поєднуючи всі їх частини в єдине ціле, в результаті чого швидкість роботи вінчестера зростає.
- Провідником або іншим файловим менеджером відкриваємо папку «Цей комп'ютер» і викликаємо контекстне меню клацанням правої кнопки миші по одному з розділів жорсткого диска. Вибираємо пункт «Властивості».
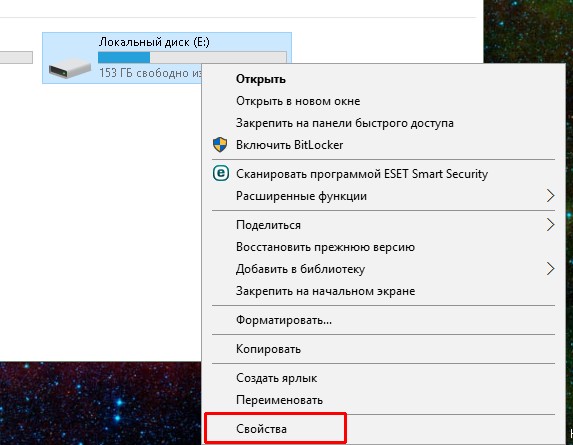
Через контекстне меню потрапляємо в властивості розділу диска
- Переходимо у вкладку «Сервіс» і натискаємо кнопку «Оптимізувати».
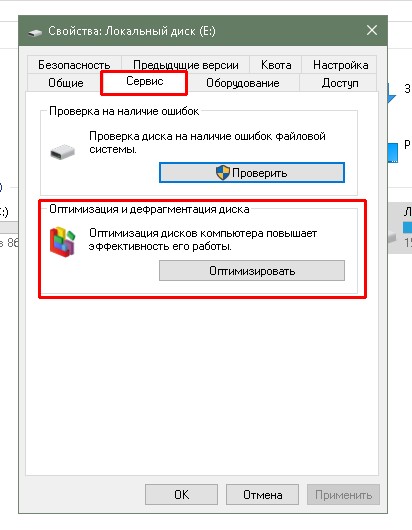
У вкладці «Сервіс» натискаємо кнопку «Оптимізувати» для запуску процесу дефрагментації
- У вікні служби дефрагментації вибираємо потрібний розділ жорсткого диска і натискаємо кнопку «Оптимізувати».
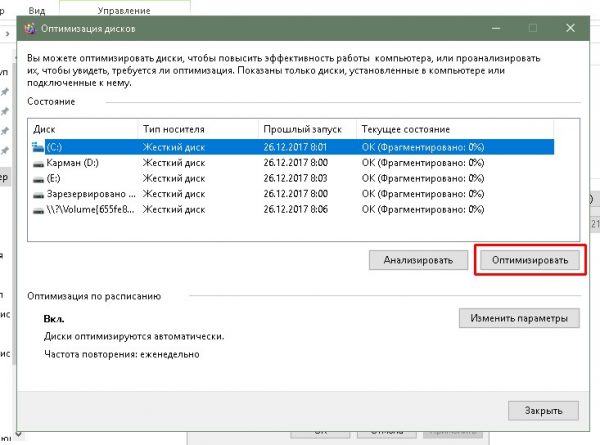
Вибираємо розділ диска і натискаємо кнопку «Оптимізувати»
- Чекаємо завершення роботи з розділом диска, а потім повторюємо цю ж процедуру з усіма розділами, на які поділено вінчестер. Після цього перезавантажуємо комп'ютер, щоб ОС почала працювати на дефрагментірован носії.
Програми для очищення і оптимізації роботи пристрою
Незважаючи на запевнення розробників Microsoft, стандартні утиліти Windows аж ніяк не ідеальні. Більшість продуктів для оптимізації роботи комп'ютера поставляються сторонніми компаніями. Подібний софт зазвичай має досить вузьку спрямованість і орієнтований на отримання конкретного результату, тому він опрацьований більш детально і краще враховує інтереси користувачів.
Серед таких продуктів відзначимо наступні.
Glary Utilites
Програма Glary Utilites включає в себе цілий комплект утиліт для оптимізації роботи ПК. Набір її функцій просто величезний: від стандартних операцій видалення сміття і дефрагментації жорсткого диска до поліпшення роботи браузера Internet Explorer.
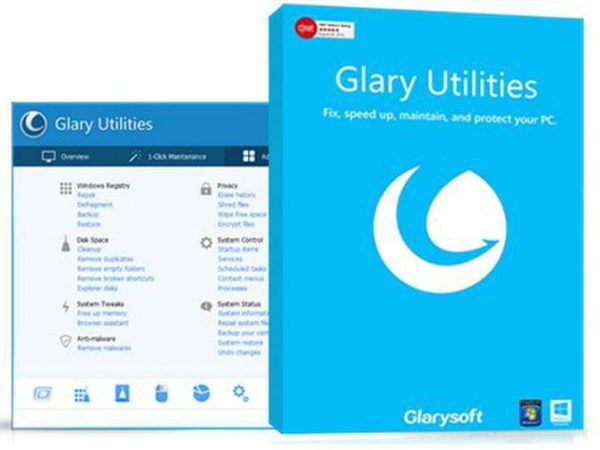
Програма Glary Utilites містить цілий комплект утиліт для оптимізації роботи ПК
Advanced SystemCare - програма китайських розробників для оптимізації роботи ПК. Відома своєю високою продуктивністю, а також модерним інтерфейсом. Ключова особливість цієї утиліти - запуск всього набору дій однією кнопкою. Втім, для просунутих користувачів передбачений більш детальний інтерфейс.
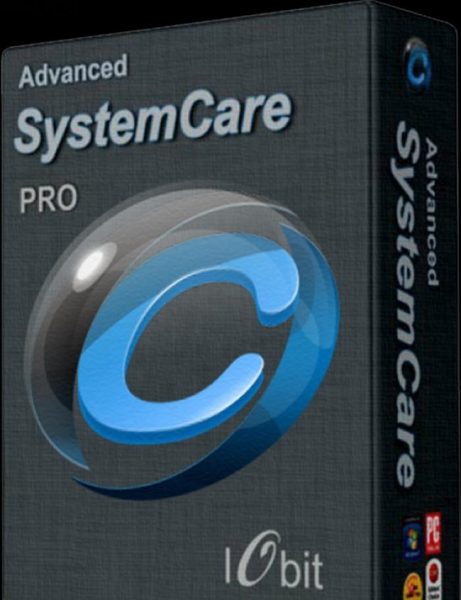
Advanced SystemCare - програма китайських розробників для оптимізації роботи ПК
TweakNow PowerPack
TweakNow PowerPack - це невелика умовно-безкоштовна програма для оптимізації і тонкої настройки операційної системи. На жаль, її інтерфейс підтримує лише англійську мову, але цей мінус компенсується зручністю і швидкістю роботи. Програма вміє чистити системний реєстр, працювати з інтернет-браузерами, а також видаляти файловий сміття з жорсткого диска.
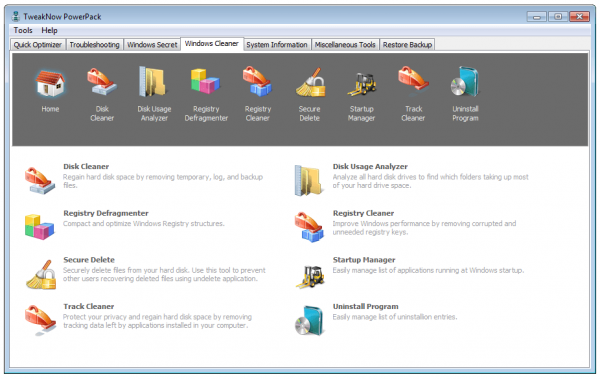
TweakNow PowerPack - це невелика програма для настройки і оптимізації роботи операційної системи
CCleaner
CCleaner - невелика, але потужна утиліта для очищення комп'ютера від захаращують інформації. Основні напрямки її роботи - файлова система і очищення реєстру. Програма примітна тим, що її рекомендують розробники Windows і часто включають в релізи «Десятки». Один з основних мов - російська, тому проблем в роботі з додатком не виникне ні у кого.

CCleaner - невелика, але потужна утиліта для очищення комп'ютера від захаращують інформації
Auslogics BoostSpeed
Auslogics BoostSpeed - корифей ринку оптимізації роботи ПК. Ця програма - один з лідерів в області оптимізації Windows. Починаючи з версії Auslogics 9 вона має окремі настройки для поліпшення роботи і зовнішнього вигляду «Десятки». Програма BoostSpeed зібрала повний спектр засобів нешкідливого впливу на ОС. А функція «Радник» дає до того ж детальну інформацію по кожному пункту оптимізації.
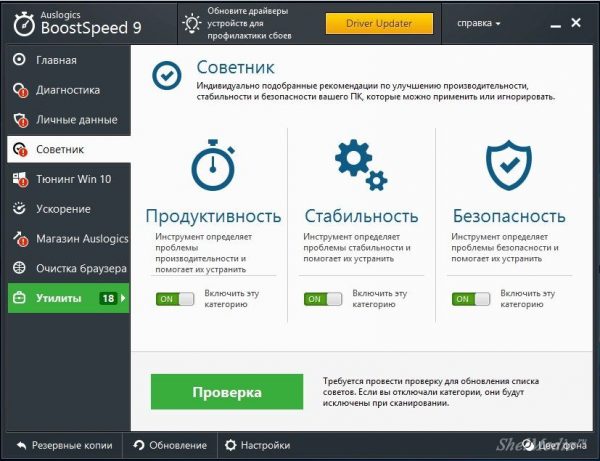
Auslogics BoostSpeed - потужний інструмент для очищення і оптимізації Windows
Інші способи оптимізації
Існує багато способів оптимізації роботи операційної системи: дефрагментація, очищення реєстру, видалення тимчасових даних браузерів і так далі. Відповідно, для виконання цих дій розроблено багато програмних засобів, як стандартних, так і вельми оригінальних.
Очистка диска
Більшість допоміжних програм відмінно справляються з очищенням диска, але у них є істотний недолік: їх робота проходить без надання прав адміністратора, тобто деякі очищаючі процеси їм недоступні. Найбільше це стосується очищення кешу оновлень Windows і видалення старої версії системи. Наприклад, якщо «Десятка» була встановлена поверх іншої ОС від Microsoft, то на локальному диску може з'явитися папка Windows.old, яку не можна видалити.
Вшита утиліта очищення диска від сміття дозволяє видалити і непотрібні оновлення, і стару ОС.
- Відкриваємо властивості диска С, як показано вище. У вкладці «Загальні» натискаємо кнопку «Очищення диска».
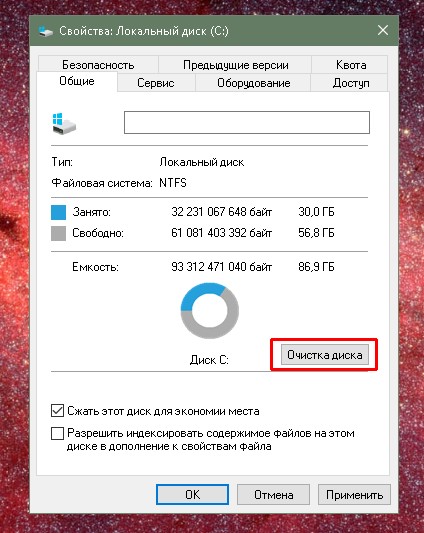
У вкладці «Загальні» консолі властивостей диска натискаємо кнопку «Очищення диска»
- Чекаємо, поки програма збере необхідну інформацію, потім проставляємо галочки навпроти пунктів, які нам пропонують видалити, і натискаємо кнопку OK.
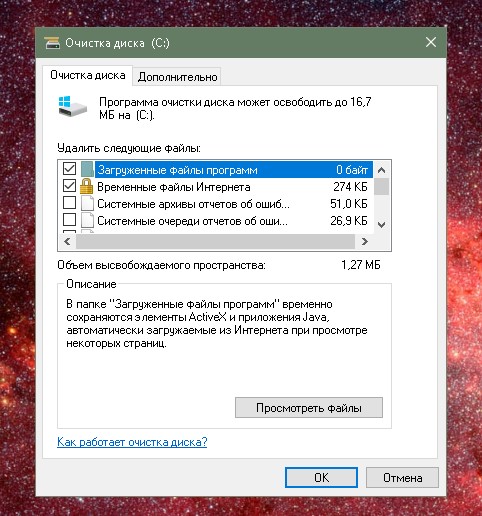
Виділяємо потрібні категорії очищення і натискаємо кнопку OK
Відключення індексування файлів диска
Сенс служби індексування полягає в тому, щоб під час пошуку користувачем файлів на комп'ютері (в основному документів) Windows видавала більш детальні результати за запитами. Тому якщо ви знаєте, де і що у вас лежить на комп'ютері, краще відмовитися від індексування файлів: це зменшить навантаження на жорсткий диск і прискорить його роботу.
- Відкриваємо властивості будь-якого розділу жорсткого диска.
- Переходимо у вкладку «Загальні», внизу вікна прибираємо галочку біля пункту «Дозволити індексування ...» і натискаємо кнопку «Застосувати» або OK. Даємо дозвіл на запуск процедури і чекаємо, поки майстер не закінчить роботу.
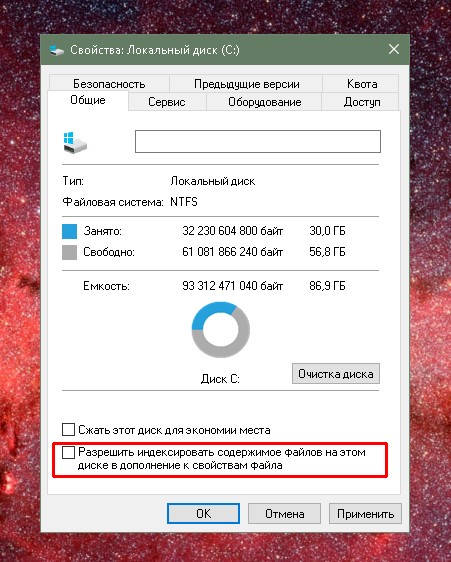
Знімаємо галочку з пункту про дозвіл індексування і натискаємо OK
- У випадку з системним розділом може знадобитися більше часу і окремий запит на права адміністратора.
Після завершення оптимізують процедур бажано перезавантажити комп'ютер відразу, щоб відчути різницю в роботі операційної системи.
Відео: як відключити індексацію файлів на комп'ютері
Оптимізувати роботу операційної системи дуже просто. Очистивши комп'ютер від непотрібної інформації, ви збережете його швидкість на високому рівні, підвищивши тим самим зручність роботи з ним.



