- паскарэнне HDD
- Змена параметраў прылады
- дэфрагментацыя
- праверка дыска
- паскарэнне SSD
- Ўключэнне функцыі TRIM
- адключэнне дэфрагментацыі
- Настройка індэксавання файлавай сістэмы
Калі Ваш кампутар пачаў працаваць больш павольна, цалкам верагодна, што праблема ў HDD і неабходная аптымізацыя жорсткага дыска на Windows 10. У дадзеным артыкуле я распавяду аб некалькіх спосабах, якія будуць актуальныя і для цвёрдацельных назапашвальнікаў SSD.
Увага! Дадзеныя метады могуць паскорыць працу назапашвальнікаў, але верагоднасць страты дадзеных пры адключэнні харчавання істотна ўзрастае. Таму, рэкамендуецца выкарыстоўваць КБС. Наогул, гэта вельмі патрэбная рэч, якая не толькі захавае вынікі працы, але і павялічыць тэрмін эксплуатацыі ПК за кошт выраўноўвання напружання.
ЗМЕСТ АРТЫКУЛЫ:
паскарэнне HDD
У гэтай частцы артыкула будуць разгледжаны асноўныя метады павышэння эфектыўнасці стандартных жорсткіх дыскаў.
Змена параметраў прылады
Пераходзім да налады.
- Адкрываем «Панэль кіравання» і пераходзім у раздзел «Сістэма». Там клікаем па спасылцы «Дыспетчар прылад». Можна зрабіць прасцей: выклікаць кантэкстнае меню на кнопцы «Пуск» і выбраць адпаведны пункт.
- У спісе раскрываем галінку «Дыскавыя прылады» і знаходзім у ёй свой HDD.
- Адкрываем ўласцівасці дыска і перамыкаемся на ўкладку «Палітыка».
- Адзначаем птушачкамі абодва пункта ў раздзеле "Аптымізацыя для выканання» (як на скрін):
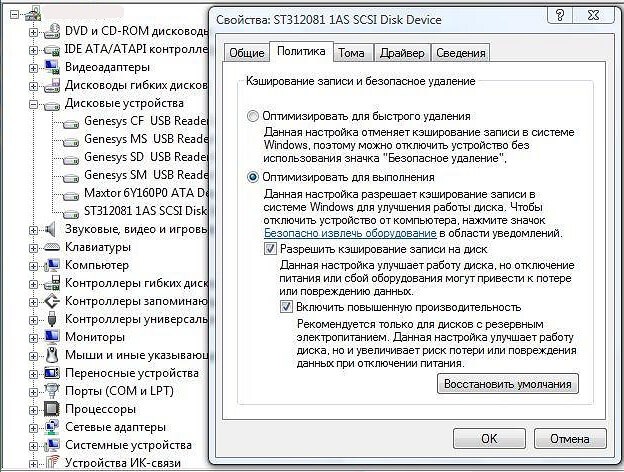
Каб праверыць працу гэтых опцый, пераходзім да галінкі «IDE кантралёры" і глядзім ўласцівасці ўсіх элементаў ATA (цікавіць ўкладка «Дадатковыя налады", на якой будзе адзначаны пункт «Уключыць DMA». Калі так і ёсць, значыць налада выканана правільна. Засталося толькі перазагрузіць камп'ютар.
дэфрагментацыя
Пра гэты працэс я ўжо згадваў у артыкуле пра павышэнне прадукцыйнасці сістэмы. Таму, коратка нагадаю яшчэ раз. У працэсе выкарыстання жорсткага дыска, файлы фрагментируются і хуткасць звароту да дадзеных зніжаецца. Асабліва гэта заўважна на ПК, дзе часта ўсталёўваюцца / выдаляюцца прыкладання, перамяшчаюцца файлы і г.д. Для аптымізацыі трэба:
- Адкрыць «Уласцівасці» дыска (праз кантэкстнае меню ў правадыру) і перайсці ва ўкладку «Сэрвіс». Там будзе кнопка « дэфрагментацыя », Якую варта націснуць.
- У спісе выбіраем патрэбны раздзел і запускаем аналіз, каб даведацца працэнт фрагментацыі.
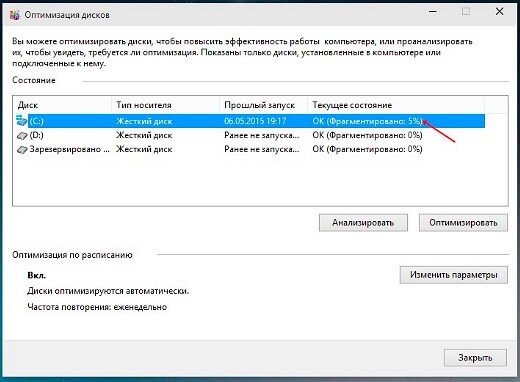
- Калі гэты паказчык больш за 10%, то можна смела аптымізаваць назапашвальнік. Працэс гэты можа апынуцца даволі працяглым (залежыць ад колькасці гігабайт).
Увага! Не рэкамендуецца запускаць гэтую працэдуру для SSD дыскаў. Базавыя падрабязнасці працы з цвёрдацельнымі носьбітамі будуць раскрытыя далей у артыкуле.
праверка дыска
Дазваляе выявіць не толькі сістэмныя памылкі, але і «вылечыць» пашкоджаныя сектара.
Пакрокавая інструкцыя прадстаўлена ніжэй:
- Адкрываем «Уласцівасці» дыска (праз кантэкстнае меню ў правадыру) і пераходзім ва ўкладку «Сэрвіс». Там клікаем па кнопцы «Выканаць праверку».
- У новым акне адзначаем абодва пункта і запускаем працэс. Сістэма прапануе перанесці яго да наступнай загрузкі ПК. Пагаджаемся.

Як Вы зразумелі, чарговы запуск сістэмы будзе больш доўгім, таму што аднаўленне сектараў выконваецца павольна.
паскарэнне SSD
Найноўшая тэхналогія захоўвання дадзеных дазваляе працаваць на падвышаных хуткасцях. Але гэта не значыць, што цвёрдацельныя носьбіты не маюць патрэбы ў аптымізацыі. Зараз я распавяду пра асноўныя наладах сістэмы пад SSD.
Ўключэнне функцыі TRIM
Яна дазваляе аўтаматычна вызваляць месца на дыску, дзе раней захоўваліся выдаленыя дадзеныя. Калі гэтага не рабіць, то запіс новай інфармацыі будзе ажыццяўляцца па-над «слядоў», што з часам знізіць прадукцыйнасць. Назапашвальнік пачне «тармазіць».
Каб праверыць стан функцыі, скарыстаемся утылітай CMD, запушчанай з адмін правамі. Неабходна прапісаць у кансолі наступную каманду:
fsutil behavior query disabledeletenotify

У выніку сістэма выдасць статус. Калі DisableDeleteNotify роўны "0", значыць усё працуе. Калі значэнне «1», то рэжым TRIM не выкарыстоўваецца.
адключэнне дэфрагментацыі
Калі для HDD гэты працэс актуальны, то цвёрдацельныя кружэлкі ў ім не маюць патрэбы. Таму, варта выканаць адключэнне непатрэбных службаў.
- У полі ўводу «Выканаць» (Win + R) прапісваем dfrgui і клікаем «ОК».

- Адкрыецца акно, дзе трэба выбраць SSD дыск і ў ніжняй частцы інтэрфейсу паглядзець статус аптымізацыі па раскладзе. Калі ўключаная, то трэба адключыць.

Настройка індэксавання файлавай сістэмы
Windows 10 прапаноўвае паскорыць пошук па файлаў з дапамогай індэксацыі ўсіх элементаў. Пры гэтым адбываецца пастаянная запіс на дыск, што можа негатыўна адбіцца на тэрміне эксплуатацыі.
Як адключыць гэтую магчымасць?
Адкрываем «Уласцівасці» дыска (праз кантэкстнае меню ў правадыру) і ўнізе здымаем адзнаку з пункта аб дазволе індэксавання змесціва:

Вось і ўсё. Вядома ж, былі разгледжаны не ўсе спосабы «цюнінгу», а толькі самыя простыя і папулярныя. Яшчэ рэкамендую паспрабаваць прыкладанне SSD Fresh.

- Адным з вартасцяў прыкладання з'яўляецца магчымасць аўтаматычнага адключэння непатрэбных службаў, пастаянна звяртаюцца да дыска і паменшвалага яго рэсурс;
- Даступна мноства моў інтэрфейсу, у тым ліку - і руская;
- Прыемнае афармленне і зручнае размяшчэнне элементаў кіравання - нават пачаткоўцы ня заблытаюцца пры першым запуску праграмы;
- 9 узроўняў аптымізацыі;
- Паскарэнне сістэмы да 23%.
Спампаваць
Хочаце даведацца больш - пішыце свае пажаданні ў каментарах. Там жа пакідайце і пытанні па тэме. Паспрабую ўсім адказаць і дапамагчы!
Як адключыць гэтую магчымасць?


