- прискорення HDD
- Зміна параметрів пристрою
- Дефрагментація
- Перевірка диска
- прискорення SSD
- Включення функції TRIM
- відключення дефрагментації
- Налаштування індексування файлової системи
Якщо Ваш комп'ютер почав працювати повільніше, цілком ймовірно, що проблема в HDD і необхідна оптимізація жорсткого диска на Windows 10. У даній статті я розповім про декілька способів, які будуть актуальні і для твердотільних накопичувачів SSD.
Увага! Дані методи можуть прискорити роботу накопичувачів, але ймовірність втрати даних при відключенні живлення істотно зростає. Тому, рекомендується використовувати ДБЖ. Взагалі, це дуже потрібна річ, яка не тільки збереже результати праці, а й збільшить термін експлуатації ПК за рахунок вирівнювання напруги.
ЗМІСТ СТАТТІ:
прискорення HDD
У цій частині статті будуть розглянуті основні методи підвищення ефективності стандартних жорстких дисків.
Зміна параметрів пристрою
Переходимо до налаштування.
- Відкриваємо «Панель управління» і переходимо в розділ «Система». Там натискаємо на посилання "Диспетчер пристроїв». Можна зробити простіше: викликати контекстне меню на кнопці «Пуск» і вибрати відповідний пункт.
- У списку розкриваємо гілку "Дискові пристрої" і знаходимо в ній свій HDD.
- Відкриваємо властивості диска і перемикається на вкладку «Політика».
- Відзначаємо галочками обидва пункти в розділі «Оптимізація для виконання» (як на скрині):
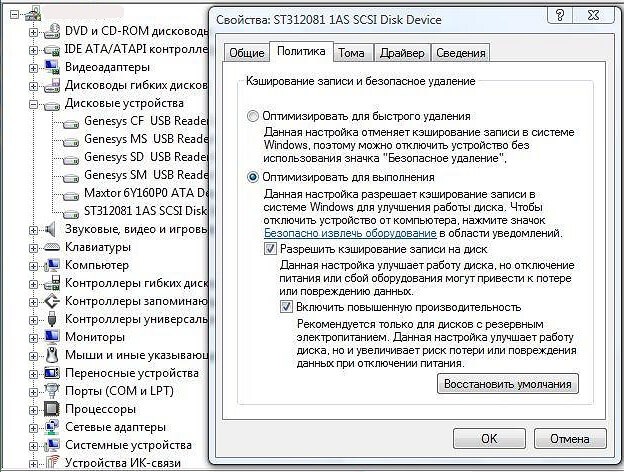
Щоб перевірити роботу цих опцій, переходимо до гілки «IDE контролери» і дивимося властивості всіх елементів ATA (цікавить вкладка «Додаткові настройки», на якій буде відзначений пункт «Включити DMA». Якщо так і є, значить настройка виконана правильно. Залишилося тільки перезавантажити комп'ютер.
Дефрагментація
Про цей процес я вже згадував у статті про підвищення продуктивності системи. Тому, коротко нагадаю ще раз. У процесі використання жорсткого диска, файли фрагментируются і швидкість доступу до даних знижується. Особливо це помітно на ПК, де часто встановлюються / видаляються додатки, переміщаються файли і т.д. Для оптимізації потрібно:
- Відкрити «Властивості» диска (через контекстне меню в провіднику) і перейти у вкладку «Сервіс». Там буде кнопка « Дефрагментація », Яку слід натиснути.
- У списку вибираємо потрібний розділ і запускаємо аналіз, щоб дізнатися відсоток фрагментації.
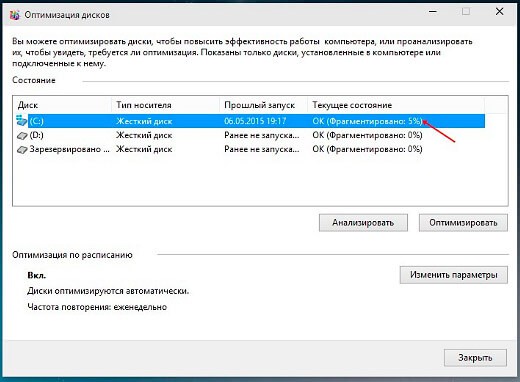
- Якщо цей показник більше 10%, то можна сміливо оптимізувати накопичувач. Процес цей може виявитися досить тривалим (залежить від кількості гігабайт).
Увага! Не рекомендується запускати цю процедуру для SSD дисків. Базові подробиці роботи з твердотільними носіями будуть розкриті далі в статті.
Перевірка диска
Дозволяє виявити не тільки системні помилки, але і «вилікувати» пошкоджені сектора.
Покрокова інструкція представлена нижче:
- Відкриваємо «Властивості» диска (через контекстне меню в провіднику) і переходимо у вкладку «Сервіс». Там натискаємо на кнопку «Виконати перевірку».
- У новому вікні відзначаємо обидва пункти і запускаємо процес. Система запропонує перенести його до наступного завантаження ПК. Погоджуємося.

Як Ви зрозуміли, черговий запуск системи буде більш тривалим, тому що відновлення секторів виконується повільно.
прискорення SSD
Новітня технологія зберігання даних дозволяє працювати на підвищених швидкостях. Але це не означає, що твердотільні носії не потребують оптимізації. Зараз я розповім про основні налаштуваннях системи під SSD.
Включення функції TRIM
Вона дозволяє автоматично звільняти місце на диску, де раніше зберігалися видалені дані. Якщо цього не робити, то запис нової інформації буде здійснюватися поверх «слідів», що з часом знизить продуктивність. Накопичувач почне «гальмувати».
Щоб перевірити стан функції, скористаємося утилітою CMD, запущеної з адмін правами. Необхідно прописати в консолі наступну команду:
fsutil behavior query disabledeletenotify
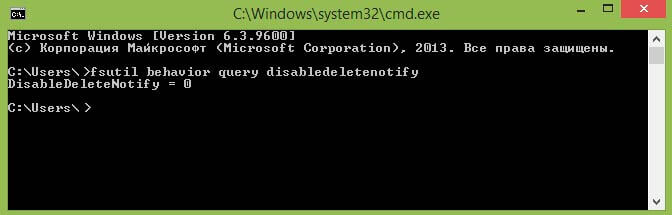
В результаті система видасть статус. Якщо DisableDeleteNotify дорівнює «0», значить все працює. Якщо значення «1», то режим TRIM не використовується.
відключення дефрагментації
Якщо для HDD цей процес актуальний, то твердотільні диски в ньому не потребують. Тому, слід виконати відключення непотрібних служб.
- В поле введення «Виконати» (Win + R) прописуємо dfrgui і натискаємо «ОК».

- Отруюються вікно, де потрібно вибрати SSD диск і в нижній частині інтерфейсу подивитися статус оптимізації за розкладом. Якщо включена, то потрібно відключити.

Налаштування індексування файлової системи
Windows 10 пропонує прискорити пошук по файлах за допомогою індексації всіх елементів. При цьому відбувається постійний запис на диск, що може негативно позначитися на терміні експлуатації.
Як відключити цю можливість?
Відкриваємо «Властивості» диска (через контекстне меню в провіднику) і внизу знімаємо позначку з пункту про дозвіл індексування вмісту:
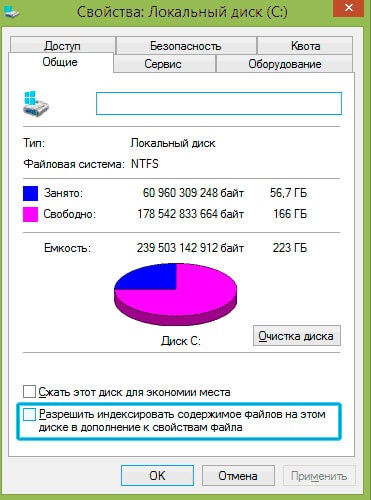
От і все. Звичайно ж, були розглянуті не всі способи «тюнінгу», а лише найпростіші і популярні. Ще рекомендую спробувати додаток SSD Fresh.
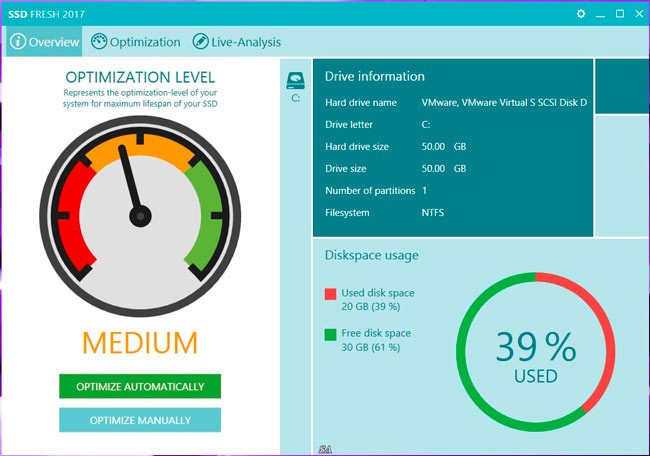
- Одним з достоїнств програми є можливість автоматичного відключення непотрібних служб, постійно звертаються до диска і зменшує його ресурс;
- Доступно безліч мов інтерфейсу, у тому числі - і російська;
- Приємне оформлення і зручне розташування елементів управління - навіть новачків не заплутаються при першому запуску програми;
- 9 рівнів оптимізації;
- Прискорення системи до 23%.
завантажити
Хочете дізнатися більше - пишіть свої побажання в коментарях. Там же залишайте і питання по темі. Постараюся всім відповісти і допомогти!
Як відключити цю можливість?


