- Przyspieszenie dysku twardego
- Zmień ustawienia urządzenia
- Defragmentacja
- Sprawdzanie dysku
- Przyspieszenie SSD
- Włącz funkcję TRIM
- Wyłącz defragmentację
- Ustawianie indeksu systemu plików
Jeśli komputer zaczyna działać wolniej, prawdopodobnie problem dotyczy dysku twardego i należy zoptymalizować dysk twardy w systemie Windows 10. W tym artykule omówię kilka sposobów, które będą istotne dla dysków SSD.
Uwaga! Metody te mogą przyspieszyć działanie napędu, ale prawdopodobieństwo utraty danych podczas przerwy w zasilaniu znacznie wzrasta. Dlatego zaleca się korzystanie z UPS. Ogólnie rzecz biorąc, jest to bardzo potrzebna rzecz, która nie tylko oszczędza wyniki pracy, ale także wydłuża żywotność komputera przez wyrównanie napięcia.
TREŚĆ ARTYKUŁU:
Przyspieszenie dysku twardego
W tej części artykułu omówione zostaną główne metody poprawy wydajności standardowych dysków twardych.
Zmień ustawienia urządzenia
Przejdź do ustawienia.
- Otwórz „Panel sterowania” i przejdź do sekcji „System”. Klikamy tam link „Menedżer urządzeń”. Możesz to ułatwić: wywołaj menu kontekstowe na przycisku Start i wybierz odpowiedni element.
- Na liście otwórz gałąź „Urządzenia dyskowe” i znajdź w niej nasz dysk twardy.
- Otwórz właściwości dysku i przejdź do karty „Zasady”.
- Zaznaczamy oba punkty w sekcji „Optymalizacja do wykonania” (jak na zrzucie ekranu):

Aby sprawdzić działanie tych opcji, przejdź do gałęzi „Kontrolery IDE” i spójrz na właściwości wszystkich elementów ATA (interesująca jest karta Ustawienia zaawansowane, która będzie oznaczona „Włącz DMA”. komputer
Defragmentacja
Wspomniałem już o tym procesie w artykule dotyczącym poprawy wydajności systemu. Dlatego krótko przypomnij sobie jeszcze raz. W trakcie korzystania z dysku twardego pliki są pofragmentowane, a szybkość dostępu do danych maleje. Jest to szczególnie zauważalne na komputerach, gdzie aplikacje są często instalowane / usuwane, pliki są przenoszone itp. Aby zoptymalizować, potrzebujesz:
- Otwórz „Właściwości” dysku (z menu kontekstowego eksploratora) i przejdź do karty „Usługa”. Będzie przycisk ” Defragmentacja , Które należy kliknąć.
- Na liście wybierz żądaną sekcję i uruchom analizę, aby określić procent fragmentacji.

- Jeśli ta liczba przekracza 10%, możemy bezpiecznie zoptymalizować dysk. Ten proces może być dość długi (w zależności od liczby gigabajtów).
Uwaga! Nie zaleca się uruchamiania tej procedury dla dysków SSD. Podstawowe szczegóły pracy z nośnikami półprzewodnikowymi zostaną ujawnione w dalszej części artykułu.
Sprawdzanie dysku
Pozwala zidentyfikować nie tylko błędy systemu, ale także „wyleczyć” uszkodzony sektor.
Instrukcje krok po kroku przedstawiono poniżej:
- Otwórz „Właściwości” dysku (za pomocą menu kontekstowego w eksploratorze) i przejdź do zakładki „Usługa”. Klikamy tam przycisk „Uruchom test”.
- W nowym oknie zaznacz oba elementy i rozpocznij proces. System zaoferuje przeniesienie go do następnego rozruchu komputera. Zgadzamy się.

Jak rozumiesz, następny start systemu będzie dłuższy, ponieważ odzyskiwanie sektorów jest powolne.
Przyspieszenie SSD
Najnowsza technologia przechowywania pozwala na pracę przy wyższych prędkościach. Nie oznacza to jednak, że nośniki półprzewodnikowe nie wymagają optymalizacji. Teraz porozmawiam o podstawowych ustawieniach systemu dla SSD.
Włącz funkcję TRIM
Pozwala automatycznie zwolnić miejsce na dysku, gdzie wcześniej zapisano usunięte dane. Jeśli nie zostanie to zrobione, nagrywanie nowych informacji zostanie przeprowadzone na „ścieżkach”, co ostatecznie zmniejszy wydajność. Napęd zacznie „zwalniać”.
Aby sprawdzić status funkcji, użyjemy narzędzia CMD działającego z uprawnieniami administratora. Musisz napisać następującą komendę w konsoli:
zapytanie o zachowanie fsutil wyłączoneeletenotify

W rezultacie system nada status. Jeśli DisableDeleteNotify ma wartość „0”, wszystko działa. Jeśli wartość wynosi „1”, tryb TRIM nie jest używany.
Wyłącz defragmentację
Jeśli ten proces dotyczy dysku twardego, dyski półprzewodnikowe go nie potrzebują. Dlatego należy wyłączyć niepotrzebne usługi.
- W polu wprowadzania „Uruchom” (Win + R) piszemy dfrgui i klikamy „OK”.

- Otworzy się okno, w którym musisz wybrać dysk SSD, a na dole interfejsu spójrz na stan optymalizacji zgodnie z harmonogramem. Jeśli ta opcja jest włączona, musisz ją wyłączyć.

Ustawianie indeksu systemu plików
Windows 10 oferuje przyspieszenie wyszukiwania plików poprzez indeksowanie wszystkich elementów. Jednocześnie na płycie znajduje się trwały zapis, który może niekorzystnie wpłynąć na żywotność.
Jak wyłączyć tę funkcję?
Otwórz „Właściwości” dysku (za pomocą menu kontekstowego w eksploratorze), a na dole usuń znak z elementu o pozwoleniu na indeksowanie zawartości:
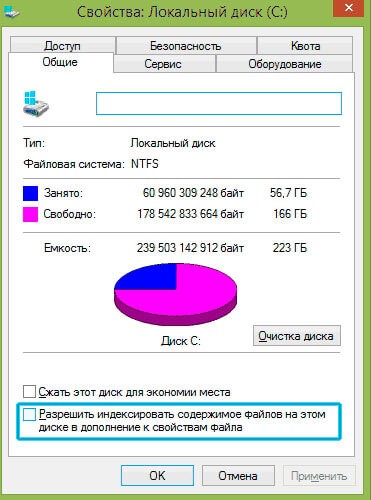
To wszystko. Oczywiście nie wszystkie metody „strojenia” były brane pod uwagę, ale tylko te najprostsze i najbardziej popularne. Polecam również wypróbowanie aplikacji SSD Fresh.

- Jedną z zalet aplikacji jest możliwość automatycznego wyłączania niepotrzebnych usług, które stale uzyskują dostęp do dysku i zmniejszają jego zasoby;
- Dostępnych jest wiele języków interfejsu, w tym rosyjski;
- Przyjemny design i wygodna lokalizacja elementów sterujących - nawet początkujący nie będą zdezorientowani po pierwszym uruchomieniu programu;
- 9 poziomów optymalizacji;
- Przyspieszenie systemu do 23%.
Pobierz
Chcesz wiedzieć więcej - napisz życzenia w komentarzach. W tym samym miejscu urlop i pytania na dany temat. Postaram się odpowiedzieć i pomóc wszystkim!
Jak wyłączyć tę funkcję?


